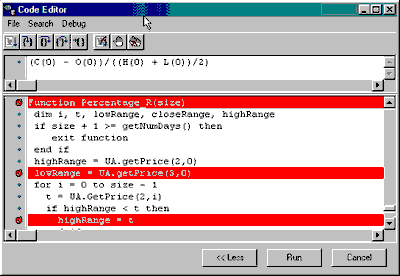
The Toolbar
|
Test & Debug Program
|
Previous Top Next |
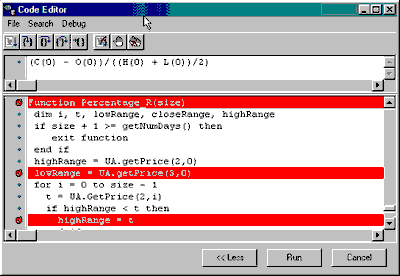
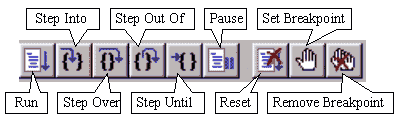
| · | Step Into: This is the most detailed check of program. Use this command to run each line individually. If the line of code requires another function call, then the first line of the function will be run. If an error message displays, then you have found a problem with your code. If no error message displays, then you may continue stepping through in search of the error.
|
| · | Step Over: Use this command to run your code without stepping through subroutines. This can save you time if you are using subroutines that you know are correct.
|
| · | Step Out Of: Use this to step through the current subroutine and stop at the next line.
|
| · | Step Until: Use this to set a temporary breakpoint and to step through the program until an error is reached or the breakpoint is reached.
|
| · | Start With: The "Start With" option on the "Debug" menu lets you select a starting point for your step through. Use this feature to avoid stepping through areas of code that you know are correct.
|
| · | Pause: Stop at the current line. Click [Run] again to resume from the current spot.
|
| · | Stop: End the run.
|
| · | View Variable: Not yet functional.
|
| · | Add Watch: Not yet functional.
|