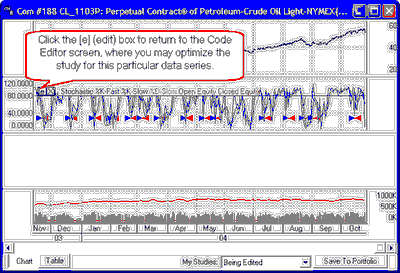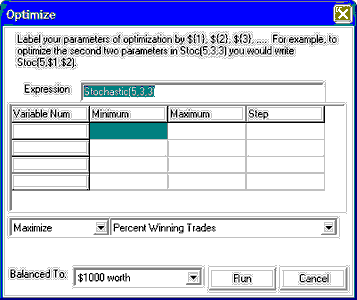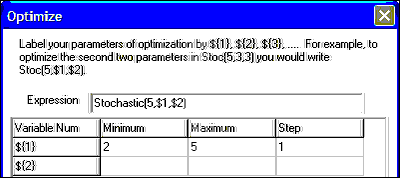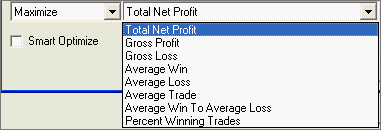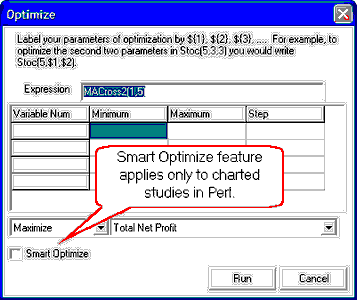Before you can optimize a study on a chart, you must first create the chart and then select and run the given study. Although you won't know the ideal parameter settings to introduce into the expression, make your best guess or use the defaults supplied to get started. Once the study results are displayed, click the [e] box, as shown to return to the Code Editor where you should click the [Optimize] button to run an optimization exercise.