Once a UA chart is displayed on your screen, you can view a different chart in any of the following ways:
A) Scrolling through your portfolio
At the bottom of any chart that was created from a portfolio is a set of portfolio scrolling arrows:
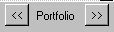
Click the arrow at right to advance to the next contract or stock on your portfolio list or (once you have displayed one or more charts) click the left arrow to scroll backward through your charts. Note that when charts are selected this way, they do not count toward your charting limit (set on the Advanced 1 screen of General Program Settings in UA Preferences). Each new chart replaces the previous one on your screen, but recently displayed charts can be quickly redrawn by scrolling back to them.
If your chart includes a saved study, each subsequent chart reached through this scrolling technique will be drawn with the same study.
B) Selecting another series from a portfolio
You are not required to view every chart in your portfolio(s) during any given charting session. To select an individual series for charting, simply click it in the portfolio list and then click the [Chart] button or double-click it on the portfolio list. Alternately, you can click it and then either right-click your mouse or click the Portfolio menu. This brings up another menu from which you should click "Chart."
The new chart displays and is added to any previous charts that have not been closed. Charting series in this way will build a list of charts for viewing either individually or in groups as controlled through the "Windows" menu.
These charts are subject to the charting limit and cached in-memory settings on the Advanced 1 screen of General Program Settings in UA Preferences. Once the charting limit is reached, you must close one or more charts before more charts can be created.
Each chart created in this way will include the saved study (if any) that was shown on the last chart created in the same manner.
Click the  at the upper right corner of the chart to close it.
at the upper right corner of the chart to close it.
C) Selecting an open chart
You might have more charts available for viewing than are displayed on your screen. This would be the case if you chose "Select All" before directing UA to chart your data. It could also be the case if you add charts as described in method B) above. Click the "Windows" menu, where you can choose an individual contract or stock to chart, or select from the display options including tiling or cascading your charts.
D) Creating a new chart from outside your portfolio
Just as you had the choice of creating your first chart from outside your portfolio, you may add other charts in the same way. Making a chart from scratch uses exactly the same process as adding an item to a portfolio, except that no export file options are offered.
To begin click the "New Chart" icon on the UA toolbar (second from left):

See the "Creating New Charts" chapter for instructions.
![]()
![]()
