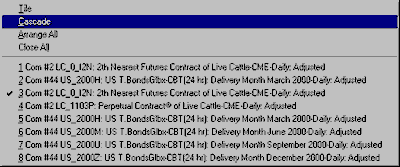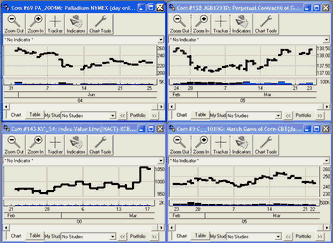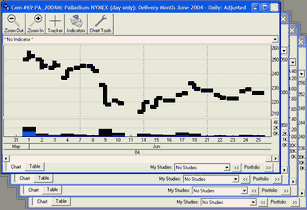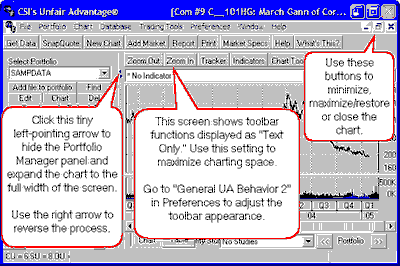
You may add to or delete from the left and right screen areas by moving the common partition. To view more elements of the portfolio, either click the tiny right-pointing arrow on the divider between the Portfolio Manager panel and the charting window, or drag the divider bar to the desired location with your mouse. To do this, hold the mouse button down while dragging the divider to the desired position. Release the mouse button to drop the divider in place. The screen will present like this:
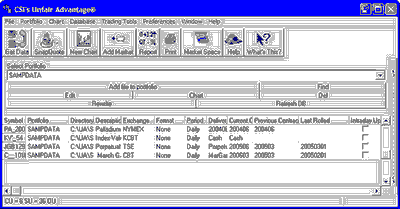
Use the same dragging technique to change the column width within the portfolio listing. You must grab the dividers in the header row at the top of the columns.
You may expand the chart area by clicking the tiny left-pointing arrow on the divider between the chart and the Portfolio Manager panel or by placing your mouse on the divider and dragging the boundary to the left:
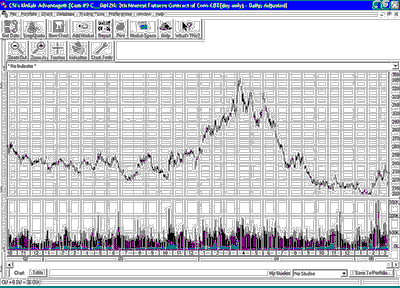
Charting Windows