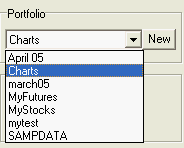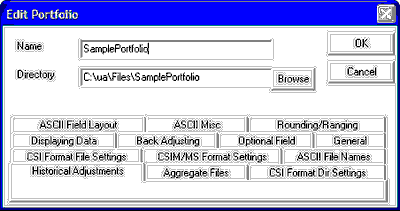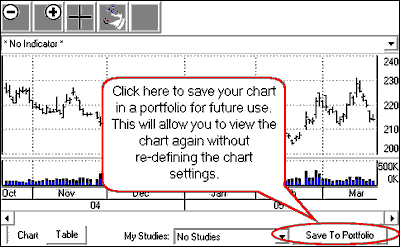
Click the button to bring up the following screen:
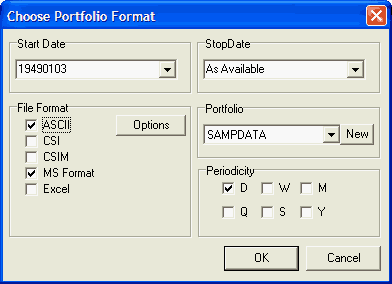
Supply entries as follows:
Start Date
|
Save to Portfolio
|
Previous Top Next |
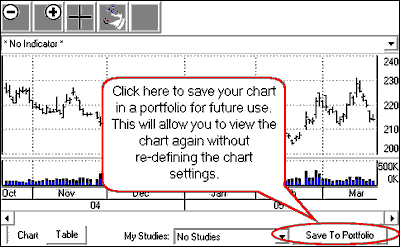
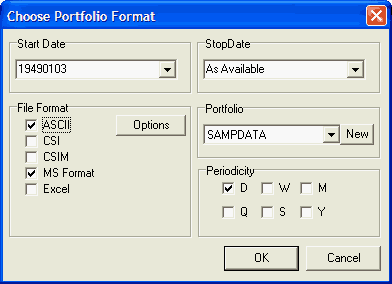
| · | ASCII - These text files present data in alphanumeric characters that can be read by people and computers. When ASCII (or Excel) is chosen, the [Options] button displays at right. Click it to display the following:
|
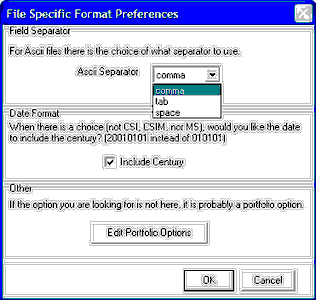
| Make your selections as described below:
|
|
|
| Field Separator: The Separator is used exclusively in writing ASCII format data files, where it determines what will be used to separate the fields (open, high, low, etc.). Click the arrow to the right of the text box to reveal the choices of "comma," "tab" or "space" as shown above. Make your choice according to your preference or the requirements of your analytical, spread sheet or publishing software.
|
|
|
| Date Format - Include Century: This choice is used exclusively in writing ASCII and Excel format data files. It determines whether the year will be represented in two digits (without century) or four digits (with century). We recommend the century be included to preserve data integrity in cross-century analysis. Of course, this is a Y2K issue. Some software written in the 20th century is unable to handle a four-digit year presentation.
|
|
|
| Example of date without century 041201 (December 1, 2004)
|
| Example of date with century: 20041201 (December 1, 2004)
|
|
|
| Edit Portfolio Options: Several additional ASCII file preferences were selected during portfolio creation and correspond to the selected portfolio. Click the [Edit Portfolio Options] button to review and/or edit these options. They are explained in the Edit Portfolio Setting chapter under "Settings Affecting ASCII Files."
|
| · | CSI for all programs that support the QuickTrieve format
|
| · | CSIM for compatibility with older MetaStock-compatible programs and perhaps new MetaStock
|
| · | MS format for use with MetaStockÒ
|
| · | Excel format for use with Microsoft's Excel spreadsheet software. Excel also uses the "File Specific Format Preferences" described for Ascii files, above.
|