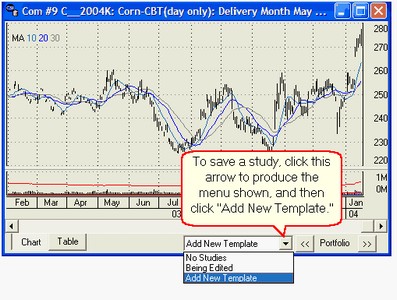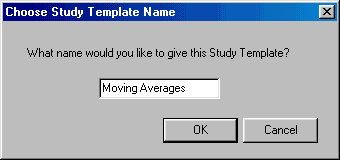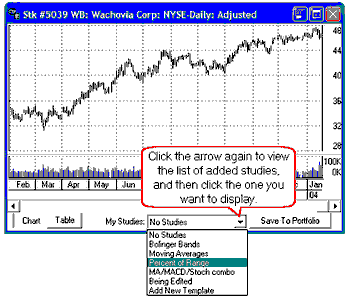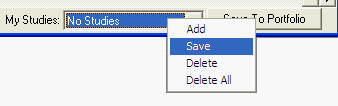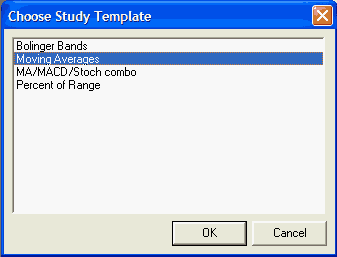Unfair Advantage allows you to add technical indicators (studies) to your charts, as explained in the "Using the Indicator Menu" topic and in the Study Toolbar chapter. Any of these studies can be saved for automatic addition to your new charts through the "My Studies" selection box below the chart.
Here's how it works: First create any chart and add one or more studies. Once the chart redisplays with the indicator(s) in place, you may add the study or group of studies to a handy list as follows.
1) Click the arrow beside the "MyStudies" text box below your chart (it probably says "No Studies" or "Being Edited") to drop down a menu of choices. Click "Add New Template" from the bottom of the list. Alternately, you may place your cursor on the text box and right-click your mouse. This will bring up a menu with more manipulation choices, including "Add," "Save," "Delete" and "Delete All." From there, click "Add."
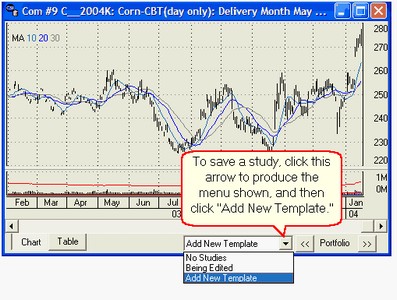
Whichever method you select for adding your template, the following displays:
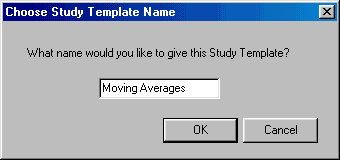
Type the name of the study in the text box and click [OK]. We entered "Moving Averages" in this example. Use whatever name is appropriate for your given study or group of studies. The name of this study template will display in the box below your chart.
Choosing Saved Studies
To see the full list of saved studies, click the arrow next to the box at the bottom of the screen as shown:
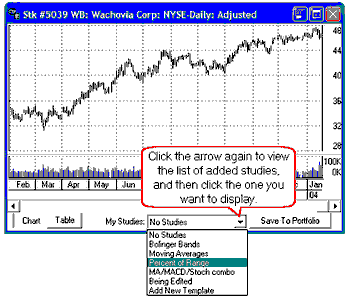
The template name of every study you have saved through this feature will display. Simply click the desired study, and your chart will be redrawn showing that study or group of studies. This list of studies will be stored and accessible from charts created through MarketScanner as well as this charting module.
Applying a Saved Study to Subsequent Charts
Each new chart will include the study whose template is currently active (or no study, if "no study" is selected). Your first chart will reflect the study whose template name was left in the box when last you used the software.
If you apply a study through this menu, the currently displayed study will appear on the next chart you create using the Portfolio Scrolling arrows (to the right of the study template name). However, if you select individual charts from your portfolio listing or through on-demand charting, the resulting study will be the same one used on the last chart created in the same manner.
If the displayed study is not the one you want, you may change it by clicking the arrow beside the active template name and selecting the desired study from the menu.
Removing Saved Studies From Your Chart
Click the arrow and select "No Study" if you wish to display charts with no studies.
Removing Studies From the Menu
To remove a study template, highlight its name on the menu and then right-click your mouse. Select "Delete" from the options that display. To delete the whole list, select "Delete All."
Saving Edits
Once you have created a study template, you can change it by simply creating a new study or set of studies on your chart and then saving the template under the previous name as follows:
After you have edited your chart with the new template as desired, right-click the "My Studies" text box under your chart. It doesn't matter what template name is displayed there. A pop-up menu will display.
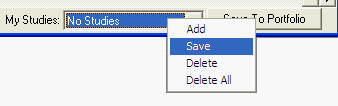
Click "Save" to produce the following selection screen:
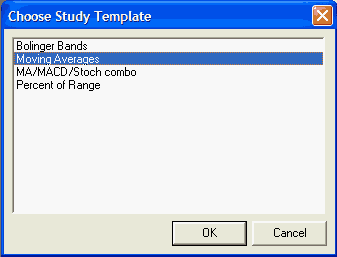
Click the template that you wish to replace with your new template, and then click [OK]. Note that this "Save" feature is not used for creating a new template - only for editing and replacing an existing template.