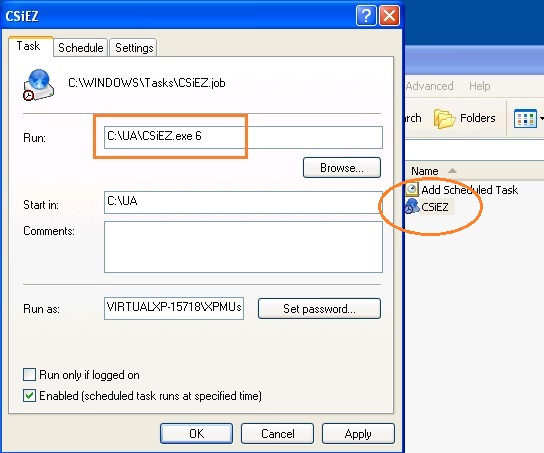To begin:
Windows XP users, left mouse click on the Windows Start button, select All Programs, then select Accessories, then select System Tools, then find and select Scheduled Tasks and click on it:
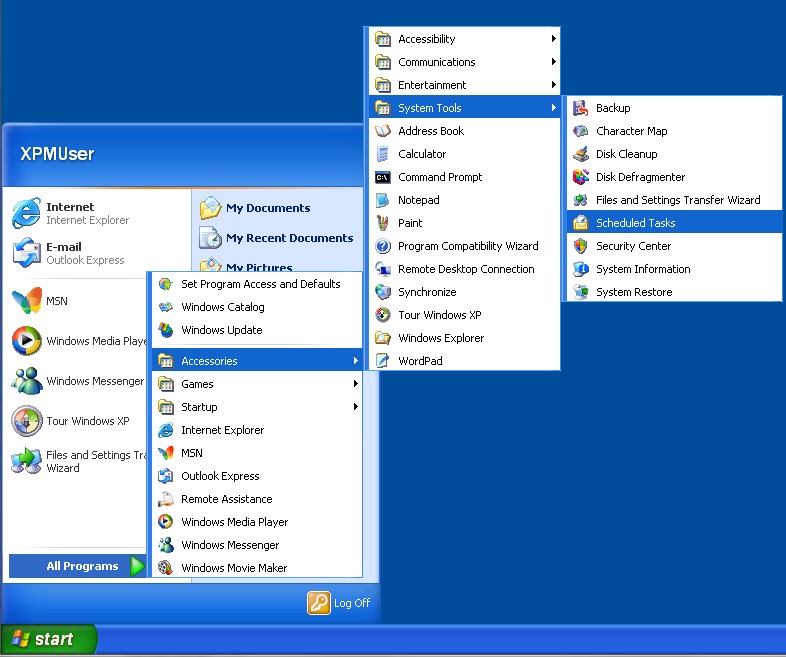
The following window will display for XP users:
2) Double-click the "Add Scheduled Task" option. The "Scheduled Task Wizard" is launched. Click [Next] to proceed.
The following displays some possible tasks. Your list may be different.
3) Click the [Browse] button and navigate to the file "CSiEZ.exe" by first opening the UA folder (double-click it) and then double-clicking the file itself. The filename will be listed as "CSiEZ" and may or may not have a .exe extension. Once the file is selected, the following displays: