It also allows you to avoid the delay of requerying the database with each scan session. Be sure you check the "Automatically Updates" check box at the bottom of the Scan Settings dialog to take advantage of this feature.
This screen is the default introduction for your first usage of MarketScanner. For subsequent runs, reach this screen by launching MarketScanner and then clicking "Preferences." The following displays:
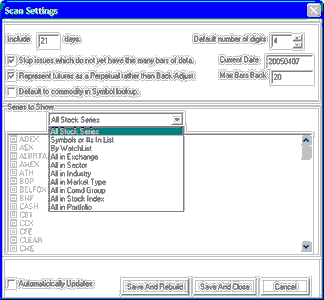
Please review all of the features on this screen and select your preferred choices as described below. They are:
Include ____ Days: This determines the number of days available for calculations such as moving averages, oscillators and whatever studies you program for filtering stocks. During the actual screening process, this value is the upper limit for all time thresholds, window sizes, moving average periods, etc.
The more days you include in the scanning file, the more time will be required for creating this file during data distribution, and the more space will be consumed on your hard drive when writing the output file. A twenty-five day scan of the full stock database consumes about 8MB of hard disk space.
When MarketScanner results are analyzed, the study will be limited to the maximum days included in your scan. Any number of studies can be used for Scanning though the MarketScanner spreadsheet.
Adjust for splits, capital gains and dividends: This is a useful feature for weeding out price fluctuations caused by stock splits, capital gains and dividends. We recommend its use, although it will increase the time required for screening the database.
Skip issues which do not yet have this many bars of data: Highly recommended! Your indicators will not work on a new issue with insufficient data for analysis, so you will probably want to eliminate such issues from your search.
Represent Futures as Perpetual rather than back-adjust: When futures contracts are used in a MarketScanner exercise, UA will default to back-adjusted series for long-term analysis. If you would prefer to use CSI's exclusive Perpetual ContractÒ Data, click this entry.
Default to Commodity in Symbol Lookup List: When this is unchecked, UA will interpret symbols as stocks by default. You can add any stock symbol to such a list with no special identification codes. If desired, you may add commodities to your list, but should identify them by adding the letter "C" within parentheses after the symbol. For example, S(C) for the commodity Soybeans, whose symbols is S. If you would prefer MarketScanner to interpret symbols as commodities, check this box and enter commodity symbols with no additional codes. To include stocks in your list of commodities, follow the symbol by the letter "S" in parentheses. For example GE(S) for General Electric stock, whose symbol is GE.
| · | All Stocks in Series - This includes all the stocks you download from CSI.
|
|
|
| · | By Symbols or #s in List - Upon selecting this option, a data entry screen displays. Enter the symbol of each commodity or stock to be included in the scan, keeping in mind that "Personal and Private Use" subscribers are limited to the number of markets listed in the current CSI Licensing Agreement. The interpretation of the symbols you enter will be determined by your "Default to Commodity in Symbol Lookup List" selection, above. Enter each symbol on its own line. Here's a stock list example that includes on commodity:
|
| F
|
| IBM
|
| GE
|
| MSFT
|
| S(C)
|
|
|
| · | By WatchList - A watchlist is a user-generated list of desired stocks or commodities for analysis. Click here to direct UA to a text file of symbols for analysis. The default filename is C:\UA\scnlist.txt. This file initially exists as an empty file within the UA directory. You may edit it (using the above layout) with any text editor from WordPad provided with Windows to a full blown word processor. Be sure to save the file as a text file. You may want to create multiple text files of desired stocks or commodities so that you can quickly recall your preferred list. We recommend you create such files within the UA\Watchlist\ folder. To retrieve them, enter the path and filename here or click "Browse" to select the desired file.
|
|
|
| · | All in Exchange - If you use this option, check every exchange you want to use in your screening. Note that all NASDAQ stocks are classified as OTC, and mutual funds and indices are listed as separate categories. "Personal and Private User" subscribers may be limited in the number of futures and options markets scanned.
|
|
|
| · | All in Sector - The UA factsheet file includes sector classifications for some, but not all stocks. This option allows for sorting within a sector. Many stocks are not classified.
|
|
|
| · | All in Industry - Like sectors, the UA factsheet file includes some industry classifications. This option lets you sort by industry, but many stocks are not classified.
|
|
|
| · | All in Market Type - This brings up a list of all market types included in the UA database. Select those that are desired, keeping in mind that only those to which you have subscribed will be available to you, and that "Personal and Private Use" subscribers may be limited in the number of futures or options markets scanned.
|
Default Number of Digits: Use this feature to customize the output format. It will limit the number of digits in each value by truncation.
Current Date: This is the latest date updated in your UA scan file. If it is not current, please update the UA database.
Max Bars Back: MarketScanner reviews the included database for every "bar" requested here. "Bar" refers to a single data interval, so if your scan is of daily data, a bar represents a trading day. If you are scanning weekly files from a portfolio, then each "bar" represents a week. The more bars scanned, the longer the process takes, A one-year scan of daily data would be about 250 trading days. You can optimize this setting by selecting a value that is large enough to run your desired analysis, but so large that it generates unneeded data.
Automatically Updates: MarketScanner automatically updates your scan file with each daily update when this box is checked. If you will use MarketScanner daily, then this is a good option that will speed you on your way to analysis. If you will use it sporadically, this option can result in wasted time and resources as MarketScanner does analysis that will not be used. Be sure that you are not using MarketScanner while UA is attempting to distribute your data. Doing so may cause an error.
Saving Settings and Running the Scan
Click [Save and Rebuild] to have MarketScanner retrieve the data you requested from the UA database. Depending upon the scope of your scan and the number of days included, there may be a delay while the data is retrieved. A progress bar displays to let you know MarketScanner is working. Click [Save and Close] if you prefer to save your specifications without doing the scan.
MarketScanner Results
When complete, a list of stocks or commodities that meet your specifications displays on the left and a chart of the first item displays at right. Feel free to view the charts or move directly to further analysis through the MarketScanner Wizard.