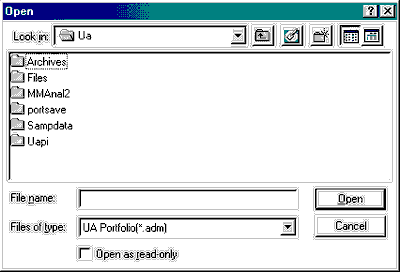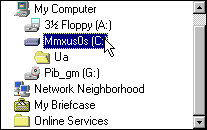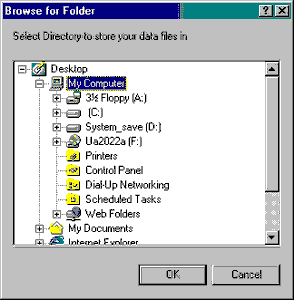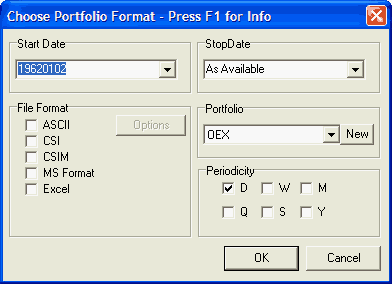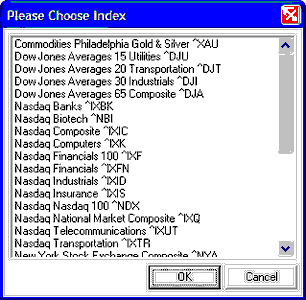The specific list of commodities with their respective contracts, as well as stocks, funds, indices and options included in all of your portfolios is stored in a file called portfile.adm (in the ua\archives directory). This file is created and automatically maintained by Unfair Advantage.
When you import a portfolio, UA adds the new portfolio to your list of existing portfolios.
To import an existing portfolio, pull down the Portfolio menu (click it), go to "Import Portfolio" and then click the portfolio type as shown here:
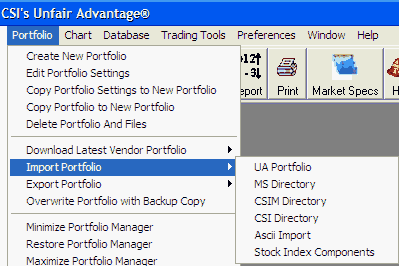
If UA Portfolio is selected: