Because of the large number of contracts involved and the potential for wasting compute time in building all of these files each day, none of the VantagePoint portfolios are set for automatic updating initially. Once the portfolios are installed, you can selectively enable automatic updates for the one(s) you'll be using with your VP system(s) as described below.
If you aren't using all of the VantagePoint systems, you probably won't want to update ALL of the VP portfolios. Doing so would consume unnecessary time in calculating computed contracts. For best results, we recommend you update only those contracts used by your VantagePoint system(s). This is done by simply changing a setting within UA for the portfolios you wish to automatically update each day.
1) Start UA and wait for your portfolio list to display in the left-hand panel. Click the arrow next to "All" in the Portfolios box to display a list of all UA portfolios. As you'll see, there is one portfolio for each VantagePoint system. Scroll down to the VantagePoint portfolio of your choice and click it. For example, the VantagePoint Australian Dollar (AD) system uses the portfolio/directory C:\UA\AD\DATA (shown below).
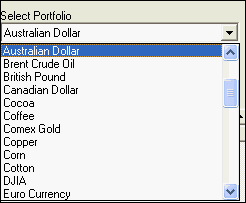
2) Click the [Edit] button in the Portfolios box (just below the portfolio name) to display several tabbed pages that control the individual portfolio and all its corresponding files as shown:
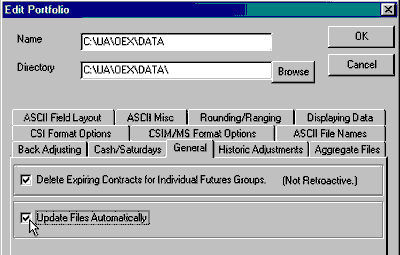
3) Click the "General" tab to display two portfolio options, the second is:
| · | Update Files Automatically
|
This selection will be disabled (not checked) initially. Click the box to check it, then click [OK] to save your changes. Now UA will automatically append new data to all files in this portfolio as part of each data distribution session.
This is a one-time process, so you shouldn't need to do anything else for the selected directory. However, if you follow more than one VantagePoint system, you'll need to repeat the process for each additional directory involved.
Note: When automatic updates are not selected, daily updates will not automatically append to your active data files, and will not be processed by VantagePoint. You may manually write such files with current information at any time by selecting them from the portfolio menu and selecting one of the "Write File" options.
It is important to understand that, even when Auto Updates are disabled, Unfair Advantage's compressed database continues to collect and store ongoing daily updates. This information is simply not transferred to export format files. By the same token, you are free to delete from your portfolio list the contracts for VantagePoint systems you are not following. They can be restored and brought up to date at any time.