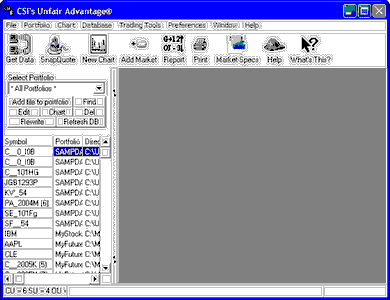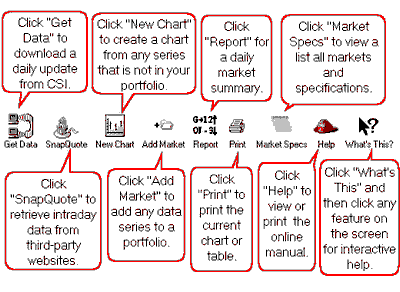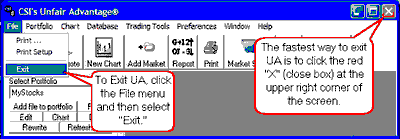Once the download and distribution are complete, the full scope of Unfair Advantage capabilities will be available. Here's a navigation guide.
On the left side of the UA screen (see below) is the Portfolio Manager panel. The portfolio listed in the "Select Portfolio" box is currently active, meaning its content is displayed in the table that runs along the left side of the screen. When "All Portfolios" displays there, (as in this example) all items in all portfolios are included in the table.
You can use the [Add file to portfolio], [Find], [Edit], [Chart] and [Delete] buttons to add, find, view or modify contracts, stocks, etc. associated with the listed portfolio. The [Rewrite] and [Refresh DB] buttons help maintain export files and can repair damaged files. You'll learn more about these later. The right-hand window will display charts and tables.
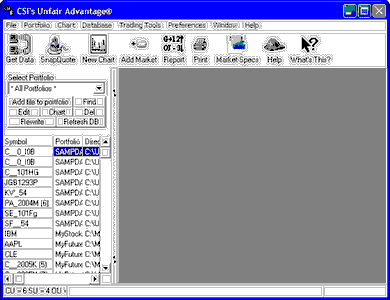
Across the top of your screen are topics for pull-down menus (File, Portfolio, Chart, Database, Trading Tools, Preferences, Window and Help). Click on any of these for an additional list of features.
Below the list of menu topics is a toolbar that provides an alternate method of navigating through the software. Each represents a different aspect of using UA. These icons deal with basic software functions as shown:
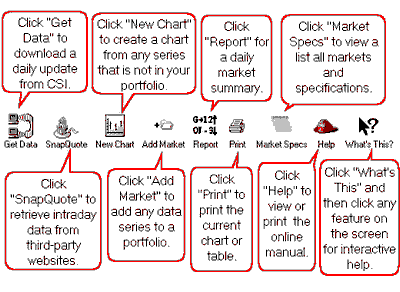
Place your cursor (without clicking) over any of the icons to display a description, then click on your choice.
All of these icons deal with basic database functions. Use the links below to go directly to information and instructions.
Charting Menu & Toolbars
As charts are added to your Unfair Advantage screen, a new toolbar and additional menu features are added to your screen.
Modifying the Toolbars
You can customize the look of your UA Toolbars by opting to show just text, just images or both, along with a few other preferences. These are adjusted through the "General Behavior 2" screen of UA Preferences. Learn more about these choices in the "General Behavior 2" topic of this manual.
Exiting UA
When you are ready to exit the program, click the File menu, then click "Exit" or click the red "X" at the top right of the screen.
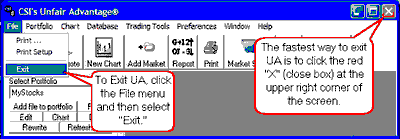
Now that you know how to navigate through Unfair Advantage, you may need more information on various topics as described in the Online Manual. Read about it next.