When displaying charts with UA, the software displays a calendar that includes month names along the bottom of the chart whenever possible. In compressed, long-term charts with significant overlap and in charts of weekly, monthly or even longer term price bars, there may be insufficient room to display the month name, or even an abbreviation of the month name in the calendar. In this case, UA uses a letter such as those used by futures and options exchanges to identify delivery months:
F = Jan, G = Feb, H = Mar, J = Apr, K = May. M = Jun, N = Jul, Q = Aug, U = Sep, V = Oct, X = Nov, Z = Dec
These can be confusing to stock traders who are unaccustomed to delivery months on their calendars. If you would prefer to have UA use a number to identify calendar months (e.g. 1 = January, 2 = February, etc), click the "Prefer month numbers..." checkbox on this screen.
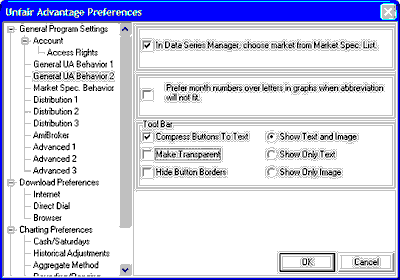
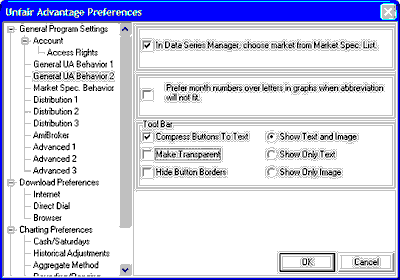

![]()
![]()