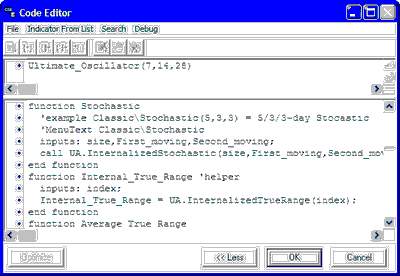
Placement of New Code: Although we see no reason to avoid adding to the end of the file, you may insert a new study anywhere in the file, as long as it is not within an existing study. Regardless of actual code placement, your new study will appear in alphabetical order on the Interpreted Studies menu. Use the scroll arrows at right and click your mouse within the window to place your cursor.
Locating a Study to Edit: If you wish to change a study, select it through the "Select Indicator From List" menu at the top of your screen. The code will be displayed in the lower box.
Line Numbers: Click the box in the scroll bar at right to display the line number for the top line visible on your screen as shown. (Note that the line number shown does not correspond to the placement of the mouse.)
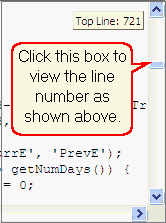
Changing Views:
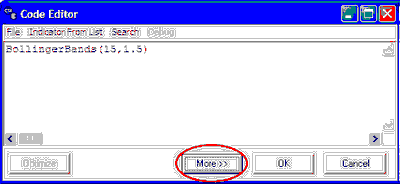
To display programming code that has been hidden, click the [More>>] button.
Pre-Programmed Statements: The sample code provided includes many helper subroutines which you may call in your own programs. These include functions to find a symbol to report, the number of days to report, the current date to report price data, etc... A current list can be found in the Study Input topic (helpers excluded). Please review the file for a full listing.
Search, Replace and GoTo: To simplify the job of searching for statements and replacing code, the Search menu offers a typical set of options as shown:
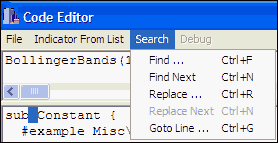
Pull down the Search menu and click "Find" or "Find Next" to bring up the extensive list of search options:
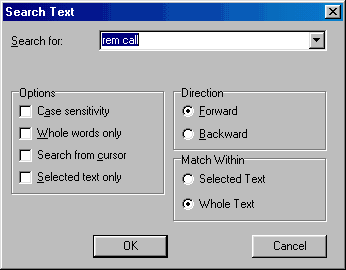
Choose your desired options, direction and "Match within" specifications and then type the search field. Click [OK] to begin your search.
Pull down the Search menu and click "Goto Line" to enter a specific desired line number.