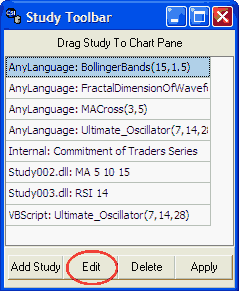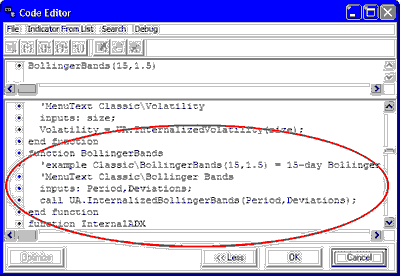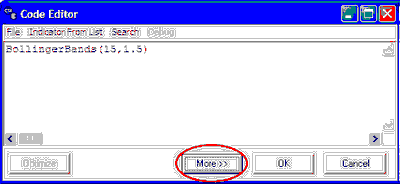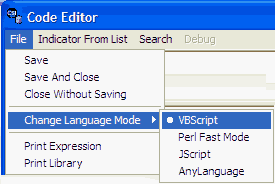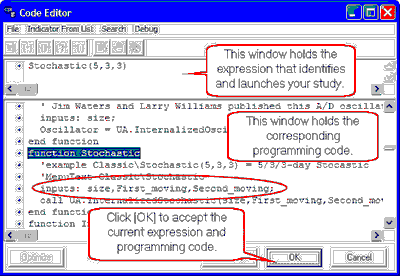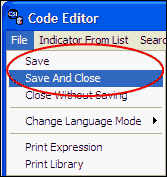To edit the study parameters or programming code for any study listed in the Study Toolbar, select the study and then click the [Edit] button. If the study you want to edit is in your Study Library, but not listed on the Study Toolbar, select any study on the Study Toolbar, click [Edit] and then navigate to the desired study with the Code Editor as described below.
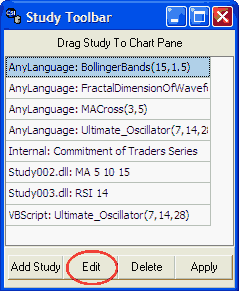
The Code Editor window will display, showing the expression to run your selected study, including adjustable parameters, in the top window and the programming code in the bottom window, as in the example below:
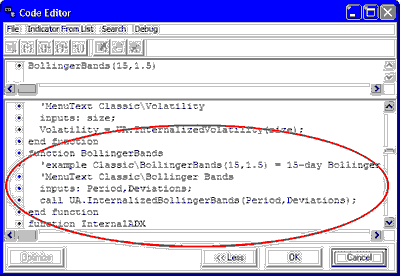
If your screen shows just the expression window and you want to view the programming code, click the [More>>] button shown here:
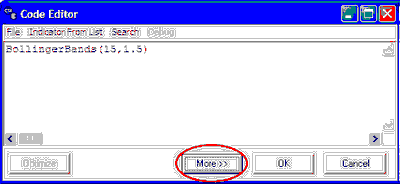
Language Selection
If you have a preference for running or modifying your program in one language over another, click the "File" menu at the top of the screen and click "Change Language Mode."
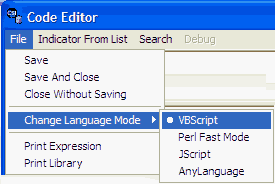
From there you may choose between Visual Basic, Perl, Java and CSI's own AnyLanguage. AnyLanguage offers the advantage of a "Debug" mode that may be helpful if you will be adjusting the programming code. The lists of available programs are not necessarily identical in the various languages, so your chosen study might not be available in every language.
Click your choice to display the program in your preferred language in UA's Code Editor screen.
Editing Study Parameters
Below we repeat the "Stochastic" example from the "Add Interpreted Study" topic to explain editing the parameters in the top "Expression" window.
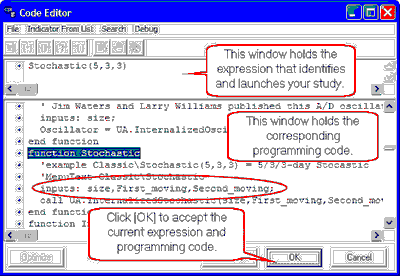
In reviewing this example, you'll see that the values within parentheses in the expression (top window) are default parameters for performing the study. The above Stochastics example has three parameters, which are 5, 3 and 3. They are defined in the line of code that reads:
inputs: size,First_moving,Second_moving;
This indicates that the first input is the (window) size, the second input is the first moving average and the third input is the second moving average, which is used for smoothing. You may change the default parameters in the expression line as desired.
For example, to change the window size to seven (7) days, you would adjust the expression in the top window to show:
Stochastic (7,3,3)
Clicking [OK] on this screen loads the current expression, including parameters, as a saved entry on the Study Toolbar. It does not save any changes to the Study Library. See below for instructions on saving your changes.
Editing Programming Code
Use the scroll arrows to view the full program for the selected study. Edit as desired. See the Interpreted Studies chapter for more information on using the Code Editor form.
Applying an Interpreted Study to Your Chart
See the "Apply Study" topic for instructions on running the study, which is now listed on your Study Toolbar.
Saving Interpreted Studies
If you make changes to the Study Library that you want to save for all future applications (aside from the saved expression on the Study Tools menu), click "File" at the top of the Code Editor screen and then choose either "Save" or "Save and Close" from the menu. Alternately, click "Close Without Saving" to discard changes to the Study Library.
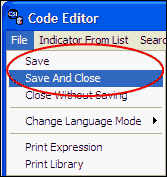
This topic completes the "Study Toolbar" chapter.
See the Chart Menu chapter for information on more ways to view and manage your charts or the Interpreted Studies chapter for details on custom programming.