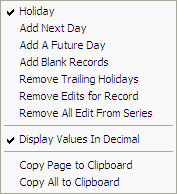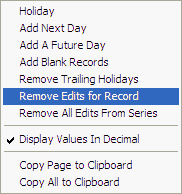The UA database itself cannot be edited by the user. Error corrections made to the CSI host computer are transmitted along with daily updates to each UA subscriber. This assures that each user has an identical database of the most accurate data possible.
If you suspect an error in your CSI data, please report it to CSI so that the questioned values can be researched and appropriate corrections made to all UA installations. We reward the first person reporting an error with a CSI pen!
UA does allow you to create an exception file of price and/or volume and open interest revisions to meet your individual needs. This might be handy to correct an error before CSI has a chance or to do what-if studies. Your revisions, if desired, will be incorporated in all charts and export format files.
Since your edits are stored separately and do not affect the compressed UA database itself, it is possible (and easy) to remove edits (see below) or to ignore user edits in any application.
Your changes will not be effective immediately. You must re-create the chart to reveal the new prices. This applies to export format data files as well. To incorporate changes, the files must be re-written.
To edit prices or volume:
1) Create a UA chart of the raw price series to be modified. Be sure you select the raw stock or commodity contract, not an adjusted or detrended series. See Creating a Chart for instructions.
2) Once the chart displays, click the "Table" tab at the bottom of the screen.
3) Scroll through the table data to find the date to be modified.
4) Double-click on the price or volume cell to be edited. A cursor will display. (Alternately, you may select the cell to be edited by clicking it once, then press the <F2> key.)
5) Type your changes, being sure to use the same units as the other prices or volume/OI for the contract or stock. Press [Enter]. The entire table row for the edited day will change color to alert you that you are not viewing original prices (even if you didn't make a change).
To mark as a holiday
Any data that is represented within UA as a "Holiday" becomes invisible to the system. Depending upon your stated program preferences, holidays are either omitted as null days or shown as blank entries in charts and data files. Holidays can be useful for "what if" studies, particularly if you want to exclude the most recent update, hide a particular trade trigger or omit an unusual data point. The steps are:
1) Create a UA chart of the raw price series to be modified. Be sure you select the raw stock or commodity contract, not an adjusted or detrended series. See Creating a Chart for instructions.
2) Once the chart displays, click the "Table" tab at the bottom of the screen.
3) Scroll through the table data to find the date to be modified.
4) Click on any price or volume cell for the day you wish to convert to holiday status and then click your right mouse button.
5) A menu displays with "Holiday" as the first selection. Click "Holiday." The data will disappear from the table and corresponding charts and tables. (Don't worry, it isn't really gone!)
To restore the data, click the "Holiday" entry again (to uncheck it) or use any of the three entries on the menu dealing with removing edits. They are: "Remove Trailing Holidays," "Remove Edits for Record" and "Remove all Edits From Series."
To add the next day (for manual data entry):
There are a few reasons why you might want to manually enter a day of data before you download that day's update from CSI. UA allows for this through the data display table. Before you can manually enter the data, you'll need a new row in the price table. Here's how:
1) Create a chart and display the table as described above.
2) Click anywhere on the table, then right-click your mouse. The following menu displays:
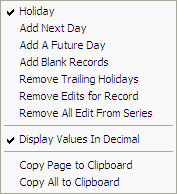
3) Click "Add A Day" to insert a day at the bottom of your table. It will be dated the next business day after your last day updated. The values shown will be a repeat of the previous day.
4) Type your desired price or volume data.
5) Press [Enter] to record your edit.
6) Repeat for all fields.
To add a future day
To add more than just the next day, use the same process described above for adding the next day, but choose the "Add a Future Day" selection from the menu.
To add blank records
Blank records are essentially "Holidays" added to the end of your file. This is a handy feature for creating a little pad at the end of your chart that you might use for software projections or even hand-drawn extensions. Here's how:
1) Make your chart and switch to a table as described above.
2) Click your right mouse button to bring up a new menu of choices, which includes "Add Blank Record." Click this selection. The following displays:
Removing Edits
Whenever you manually edit a day of data through a UA price table, the edited lines display in a different color for easy identification (on the table only).
You can restore the presentation of the UA compressed database by removing your edits.
To remove edits:
1) Create the required chart and click the "Table" tab to view the price table, as you did to edit the data originally.
2) Click the table row for the date you wish to return to its original form.
3) Right-click your mouse to display the following menu:
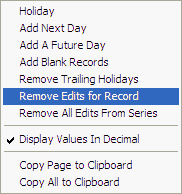
4) Click "Remove Edits for Record." The entry that was created in the UA exception file for this specific date will be deleted, so only the data stored in the UA compressed database will be available for that commodity or stock. Your changes will not be saved in any way.
An alternatives to permanently removing edits is changing your selection on the General Settings screen of Preferences menu to temporarily ignore User Edits.