| · | In case of file corruption
|
| · | In case of unwanted changes by the user
|
| · | In case a new UA installation requires deletion of your working portfolio
|
| · | In case a UA upgrade damages your portfolio
|
| · | In case your computer is stolen
|
If you have customized your portfolios and any of the above scenarios leaves you with no portfolio file (or an unwanted one) you'll probably want to restore your backup copy of your portfolio listings. Doing so will eliminate the need to re-enter your lists of files and charts and, perhaps more importantly, specifications for the custom computed contracts you wish to view. Of course, this process requires that you first backed up your existing portfolio file, as described here, before deleting or overwriting it, and before the damage occurred.
Making a portfolio backup
| · | Automatic Method: Your portfolio is automatically backed up with your database, factsheets and settings when you use the Make Backup Now feature on the UA Database menu. The backup is stored on your computer, so it is not protected from hardware failure or theft. We recommend that you also keep a copy of this file on a portable disk or other medium that is separate from your computer.
|
| · | Backup with Full UA: Any time you back up your entire \UA directory, your portfolio file is included. If your latest \UA backup was made since any portfolio changes, it is probably not necessary to make a separate portfolio backup. See Backing Up UA for instructions on backing up the full Unfair Advantage system.
|
| · | Manual Backup Method: You can save a copy of your portfolio file separately with these steps:
|
|
|
| 1) Click your computer's "Start" button and then click the "My computer" icon. Under "Hard Disk Drives," select the drive that holds your UA database (probably C:\) and double-click it. A list of folders displays. Scroll to the UA folder and double-click it.
|
|
|
| 2) The \ARCHIVES folder is revealed within the UA folder. Double-click to view a list of files.
|
|
|
| 3. Locate and then right-click the portfile.adm file. From the resulting menu, click "Copy."
|
|
|
| 4. Navigate back to the original list of folders on your C drive by clicking the "Back" button (at the top of your screen) twice. Now locate and right-click the folder where you wish to store your backup copy. We recommend you use the \Temp directory.) From the resulting menu, click "Paste."
|
|
|
| To preserve a portable copy of your file, that is, one that resides outside of your computer, save the file to your CD ROM or DVD drive and then burn the file to disk. Alternately, save the file on another portable medium such as a pen drive.
|
|
|
| When properly done, this operation creates a duplicate copy of your portfile.adm file in the selected directory where it can be restored as necessary.
|
Restoring a portfolio from a backup
| · | Overwrite Portfolio With Backup Copy: When the Automatic Backup method is used, UA retains records of your portfolio at various backup times. Follow these steps to restore a backed-up portfolio:
|
| 1) Click the Portfolio Menu, Then click "Restore Portfolio From Backup Copy."
|
| 2) A screen similar to this example displays:
|
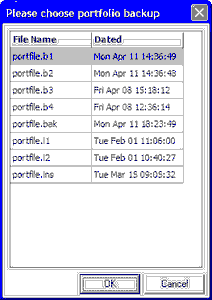
| Choose the portfolio that you want to restore and click [OK]. The requested portfolio will overwrite your current portfolio within UA.
|
| · | Restore a Manually Saved Back-up File: These instructions assume you backed-up your latest portfolio within your \Temp folder. Substitute the directory you used, if different. You can restore your copy of your portfolio as follows:
|
| 1. Click your computer's START button and then click "My Computer."
|
|
|
| 2. Under "Hard Disk Drives," select the drive that holds your \Temp folder (probably C:\) and double-click it. A list of folders displays. Scroll to the \Temp folder and double-click it. Substitute the folder you used, if not "Temp."
|
|
|
| 3. Locate and then right-click the portfile.adm file. From the resulting menu, click "Copy."
|
|
|
| 4. Navigate back to the original list of folders on your C drive by clicking the "Back" button (at the top of your screen). Now locate and double-click the \UA folder. Right-click the \Archives folder ant then, from the resulting menu, click "Paste."
|
|
|
| When properly done, this operation overwrites any existing portfile.adm file (your portfolio) with your backup copy. This should restore your previous portfolio to the current UA directory.
|
| · | Restore a Portfolio From Your UA Backup: If you did not back up your portfolio separately, but want to restore a portfolio from your full Unfair Advantage backup, you may do so. Use the directions above, but the location of the backup \archives\portfile.adm file will be different. Open the UAbackup folder, the UA folder and the Archives folder by successively double-clicking each of them. From there, right-click the portfile.adm file and click copy. You'll need to click the "Back" button several times to return to the UA folder. Navigate to the \Archives folder and paste the portfile.adm file there as directed in step 4 above.
|
| · | Import Portfolio: An alternate method of restoring a preserved portfolio is to use UA's "Import portfolio" feature on the Portfolio menu, which will add the stored portfolio to your current portfolio. Use this feature to navigate to a portfolio that may have been manually saved, or perhaps received from a friend or associate.
|
| · | Download Vendor Portfolio: If your portfolio is one of several CSI maintains for compatibility with various third-party software vendors, then you use copies of those portfolios from CSI's website as backup versions. You won't need to save anything, but in case of portfolio damage or loss, you can download the latest portfolio free of charge. Note that only a select list of portfolios is available. This will not restore a customized portfolio. Click "Download Latest Vendor Portfolio" from the "Portfolio" menu. This will direct you to the UA website, where you can select and download the appropriate portfolio.
|