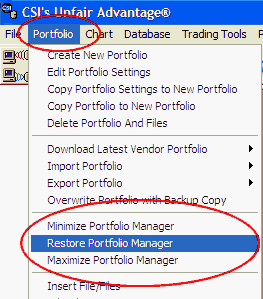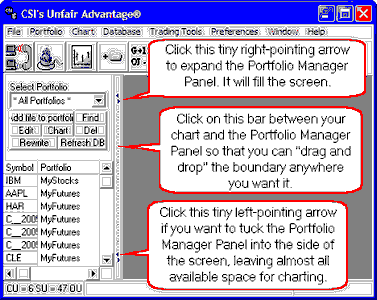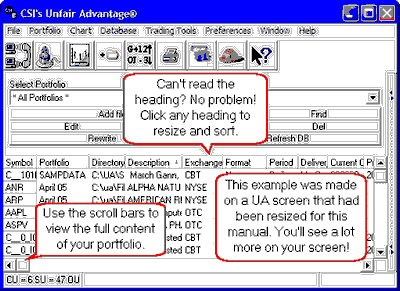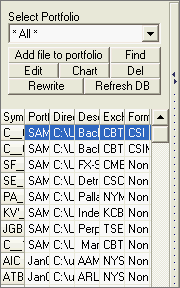
The "Chart" portfolio is second by default. This portfolio could be used to list of all time series that you have defined for portfolio inclusion, but for which no export files were selected. These would be immediately available for charting only. Any additional portfolios on the list would be placed there by the user.
The lower portion of the Portfolio Manager panel lists the contracts, stocks, options, etc. included in the portfolio listed above. Note that if *All* is selected above, the list will show all time series in all of your portfolios.
Portfolio Manager Panel Buttons