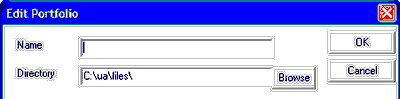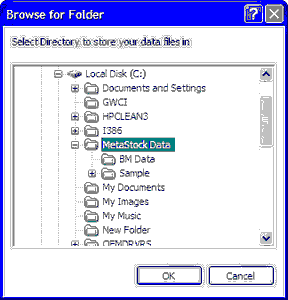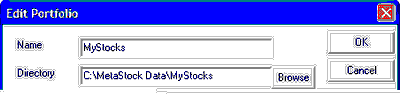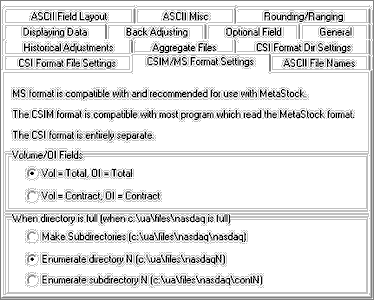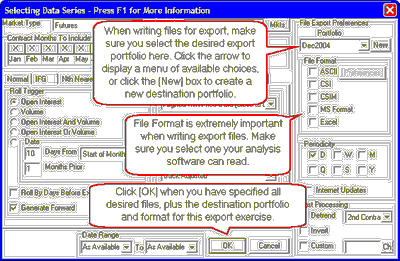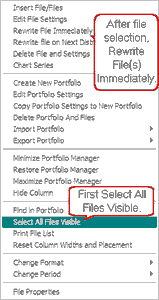A simple way to reach this point is to click the fourth icon on the UA toolbar, "Add File."

The Selecting Data Series screen displays:
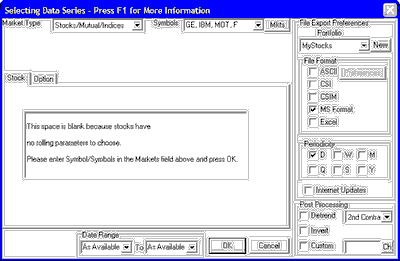
This screen allows you to select markets, identify all the parameters that apply to your selected commodity, stock or cash series, and identify the output file destination and format.
For our purposes, we'll give a brief example that focuses on the File Export Preferences panel found at the right. The many possibilities for defining data series are fully explained in the Your Portfolio chapter of this manual.
Market Type