The first step in arranging for fully automated updates is to place the file called "initiateUADownload.vbs" on the list of scheduled tasks as described below:
1)
|
Initiating an Update Remotely
|
Previous Top Next |
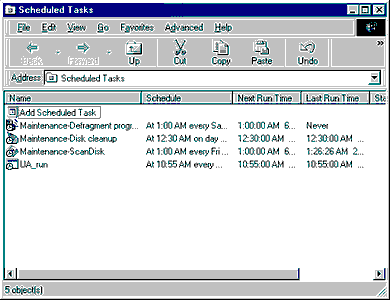
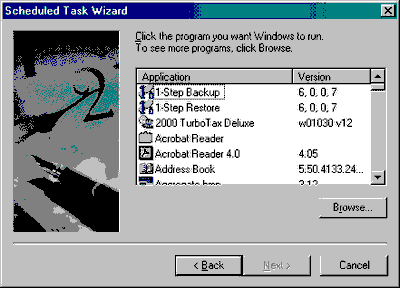
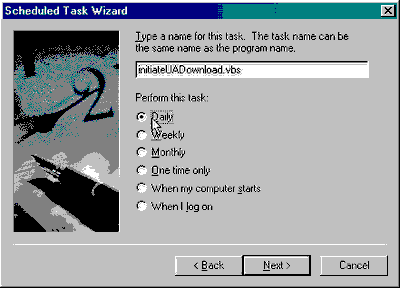
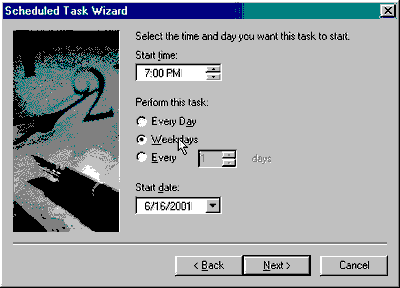
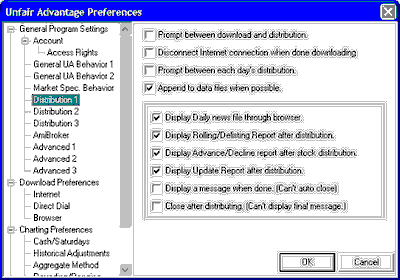
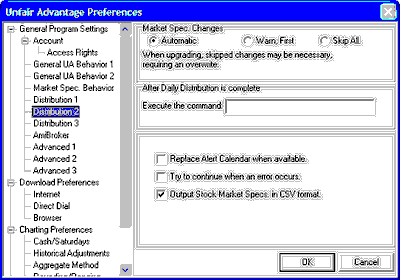
|
|
| Set ua = CreateObject("UA.Api2")
|
| err = ua.UpdateDatabase()
|
|
|